¶ The Interface
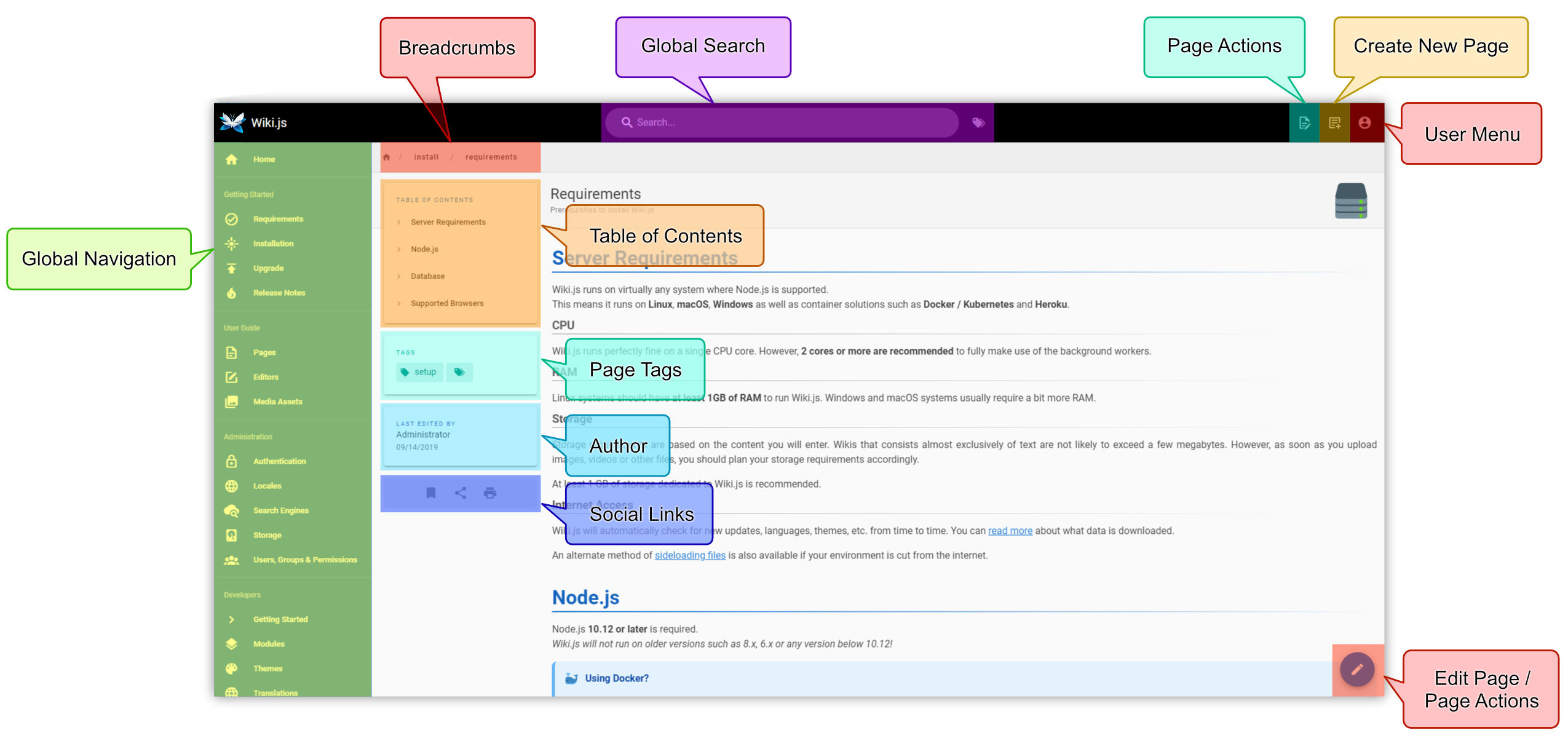
¶ Global
- Global Navigation - A persistent navigation menu, displayed on all pages. Usually consists of important pages or links to external websites.
- Global Search - Quickly find a page by performing a search.
- Create New Page - Create a new page.
- User Menu - User-specific actions such as View Profile, Administration and Logout.
¶ Per Page
- Page Actions - List of actions on the current page, such as Edit, Move, Delete, History, etc.
- Breadcrumbs - Full Path to the current page. Represents the folder structure.
- Table of Contents - Sections of the current page. Based on the headers in the content.
- Page Tags - Tags associated to the current page. See related pages by clicking on a tag.
- Author - View the author and date of the last modification of the page.
- Social Links - Sharing / Printing Links for the current page.
- Edit Page / Page Actions - Quick access menu to edit or perform other actions on the current page.
¶ Basics
¶ Create New Page
In order to create a new page, click the New Page button, located in the top right corner of the page.
The following dialog will appear:
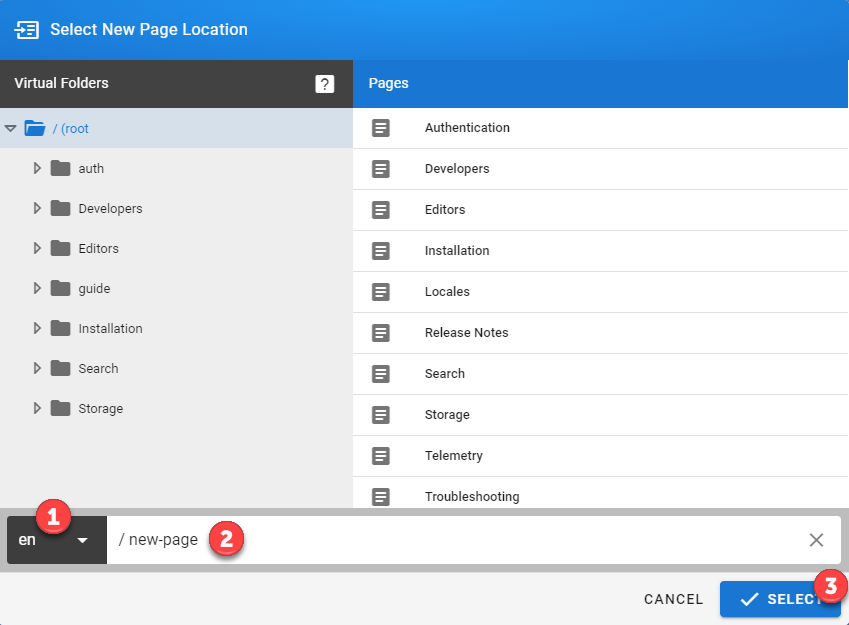
- Select the language to create the page for (the current locale is selected by default).
- Enter the full path to the page you want to create.
- The path should contain no spaces (use dashes instead), no periods and consists of URL-safe characters.
- DO NOT put a trailing slash.
- You don't need to create folders. Enter the full path you want to create and folders will be created automatically. For example, enter
universe/planets/earthto automatically create the universe and planets subfolders.
- Click Select to proceed.
¶ Select an Editor
When creating a new page, you'll be prompted with the following dialog:
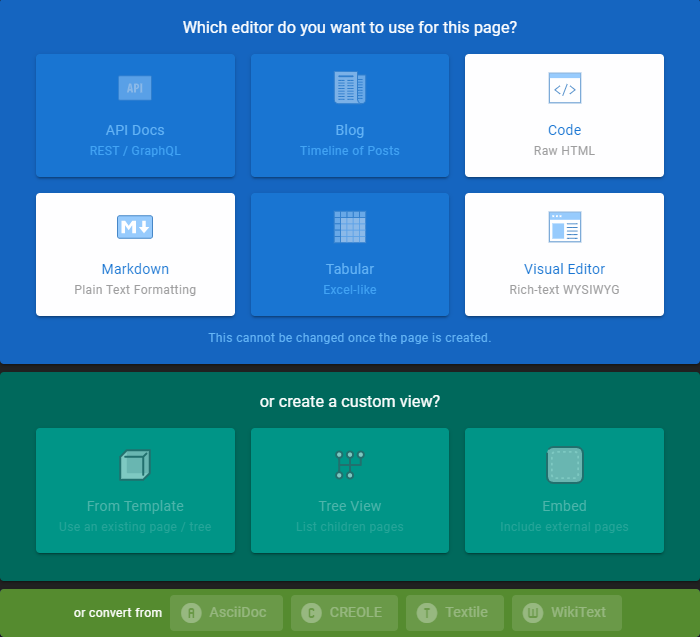
Wiki.js offers various editors depending on the type of content you want to write or simply user preference. Developers will usually go with the Markdown editor while non-technical users may prefer the Visual Editor.
For a complete list of editors and how to use them, refer to the Editors section.
¶ Enter Page Metadata
Upon selecting an editor, you'll be prompted with the Page Metadata dialog:
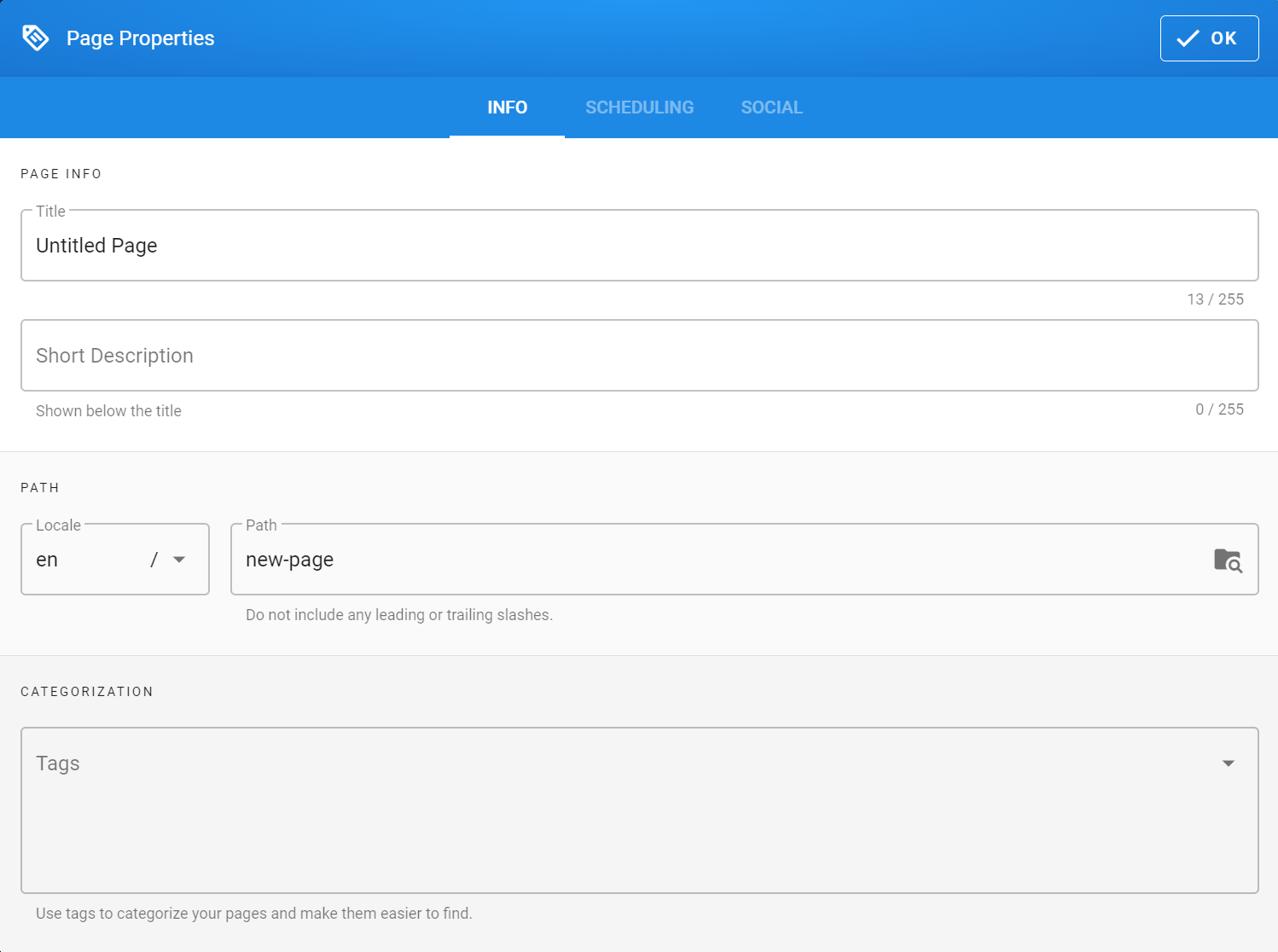
Enter a title, description and tags for your page.
Finally, click OK to close the dialog and start writing!
You can always return to the Page Metadata dialog later by clicking the Page button, located in the upper-right corner of the page.
¶ Save
Your page is not created until you hit the Create button (located in the upper-right corner of the page). It will be saved and rendered, after which you'll automatically be redirected to the final result. Simply click the edit button to go back to editing!